在了解 Veeam ONE Free Edition 的介紹和安裝後,接下來應該開始著手細部的設定。在這篇內容中會說明如何在 Veeam ONE Monitor 建立新的監控、警報、以及一些基礎的設定。應該能夠更快速的上手。
上一篇 (VMesxi 監控篇-Day29) 監控軟體 Veeam ONE Free Edition 安裝
下一篇 (VMesxi 監控篇-Day31) 監控軟體 Veeam ONE Free Edition - Monitor Alarms
VMware vSphere Hypervisor (ESXi) 30天基礎速成班(文章彙整)
文章同步 FAQ BOOK
目錄
一、 Veeam ONE Monitor 功能介紹
二、 Working Area (操作介面)
三、 Monitor Add Host (新增監控)
四、 Veeam ONE Monitor Settings
一、 Veeam ONE Monitor 功能介紹
為主要監控工具。Veeam ONE Monitor 可針對監控對象(VMware vSphere 或 Microsoft Hyper-V)進行管理、查看、警報數據監控、效能分析、產生報表等多樣性的功能。
支援多種虛擬化環境 : 主要支援VMware vSphere 和 Microsoft Hyper-V 的虛擬話環境。
Client/Server Architecture : 支持同時多使用者來查詢資料,且不會因有多使用者而影響到 ESX(i) servers、vCenter 或 Hyper-V 的監控。
支援多vCenter Server和 SCVMM : Veeam ONE Monitor 可支援多台 vCenter Server和 SCVMM 的監控。並在單一 Veeam ONE Monitor 中設定顯示相關資訊。
所支援的系統 : ESX 3.5,、4.0,ESXi 3.5、4.0、5.0、5.1,VirtualCenter 2.5,vCenter Server 4.0、5.0和 Hyper-V 2.0、3.0
Integrated or Standalone Monitoring : 在虛擬化環境中如有整合 vCenter Server 或 SCVMM,就算是透過 DRS 或手動方式搬移虛擬機時,監控的部份是不會中斷。就算沒有整合的話,Veeam ONE Monitor 還是可以針對多台單獨的虛擬機進行監控。並透過 SNMP traps 的方式將相關訊息提供給第三方監控軟體使用。
歷史資料查詢 : 可在要查詢資料的虛擬機,透過設定時間點的方式產生虛擬化設被的架構和效能統計的 HTML報表,或是可自行定義所要產生的報表格式。
警報 : 當系統產生報警或達到報警範圍時,可透過設定 MAIL 的方式通知。也可自訂報警類型。
二、 Working Area (操作介面)
Veeam ONE Monitor 在操作介面,主要分為四大區域。分別為 Inventory、Information 、Configuration、Actions。介紹一下各區域的功能。
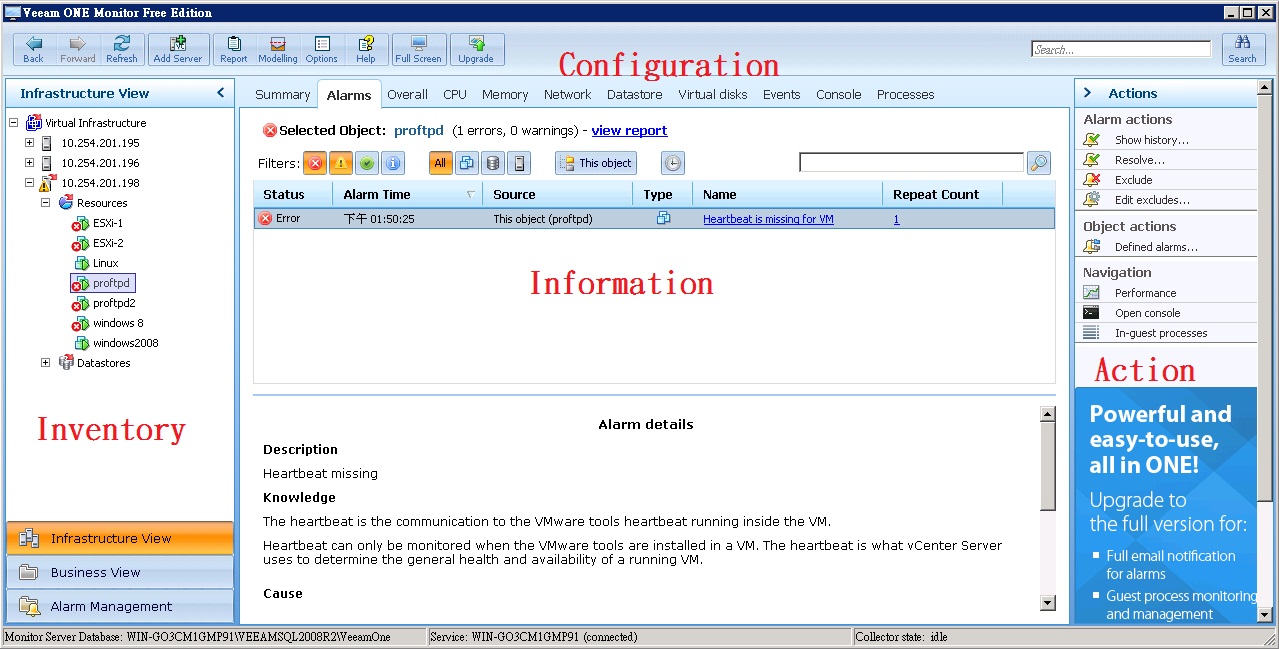
Inventory 區域
將監控的設備用樹狀階層的方式,呈現出來。有三種不同的瀏覽模式,Infrastructure View、Business View、Alarm Management 如下圖。
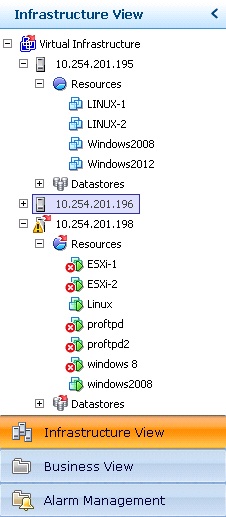
Infrastructure View
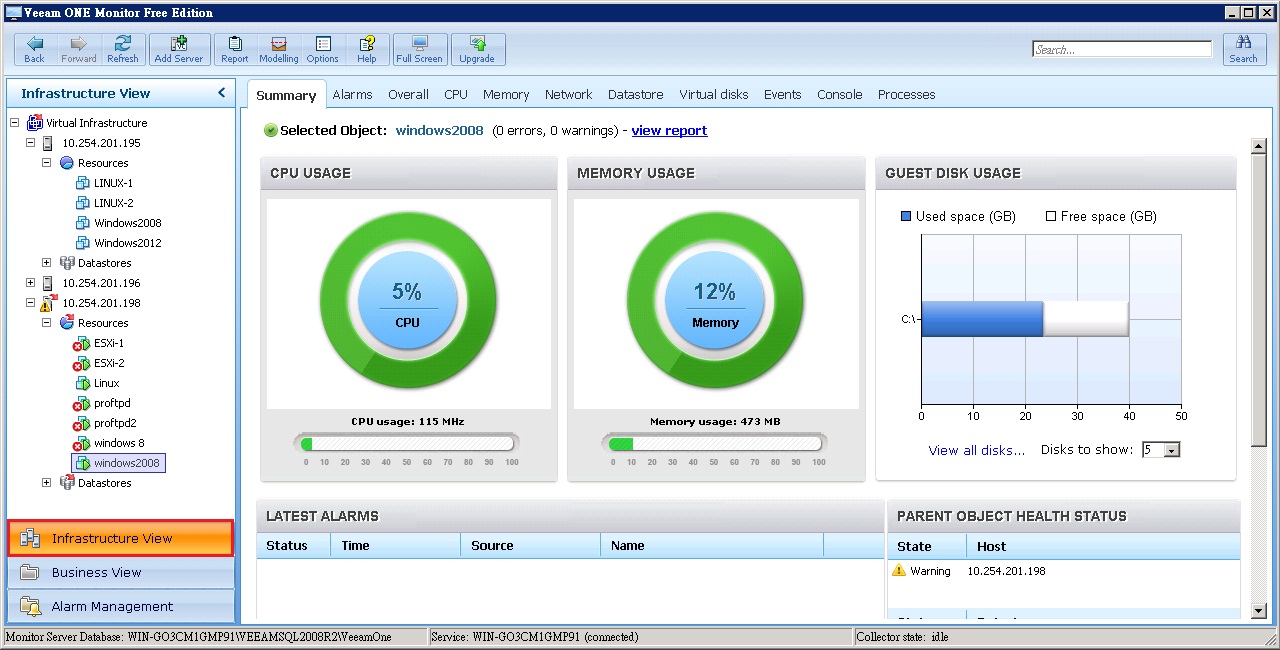
Business View
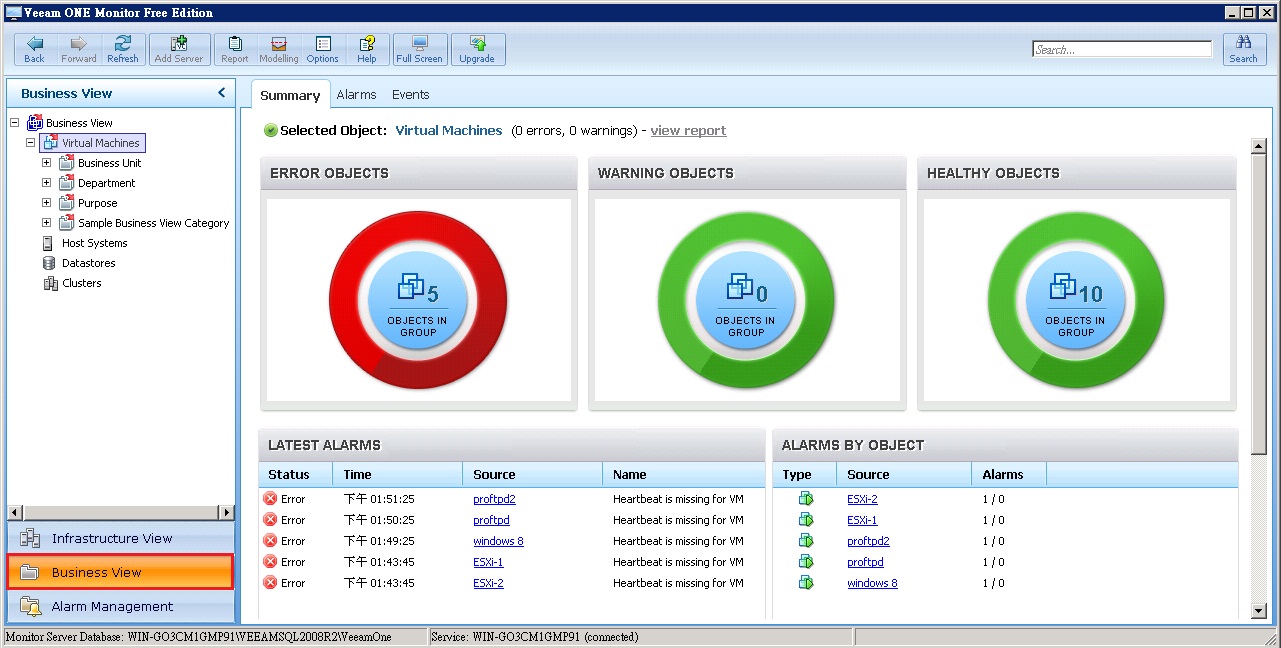
Alarm Management
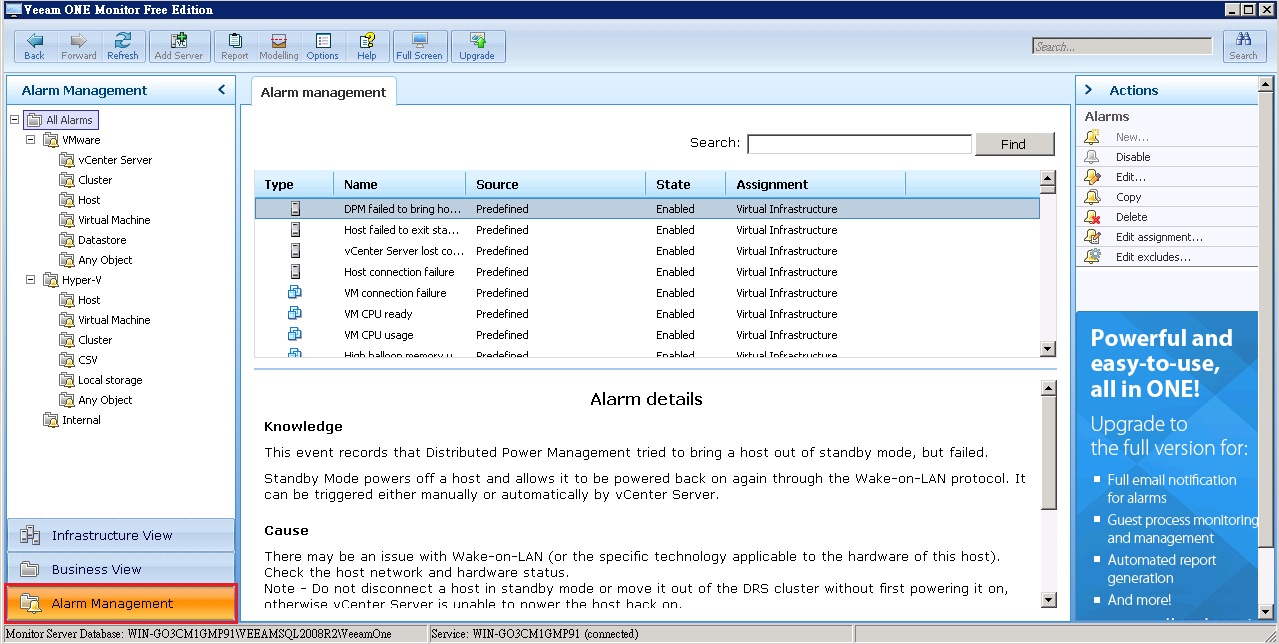
Information區域
主要是用於管理警報、監控設備、查看系統效能或系統報錯..等
Configuration區域
依照不同的分類區分,點擊下去後會顯示更詳細的資料。

在這邊比較值得一提的就是,在 Veeam ONE Free Edition 6.0的版本裡,把 vSphere Client 直接合併一起使用。
點選 Configuration區域 中的 vSphere Client,如果出現下圖的情況。就是在裝Veeam ONE Free Edition 的這台電腦中沒有安裝 VMware vSphere Client 請先自行安裝。
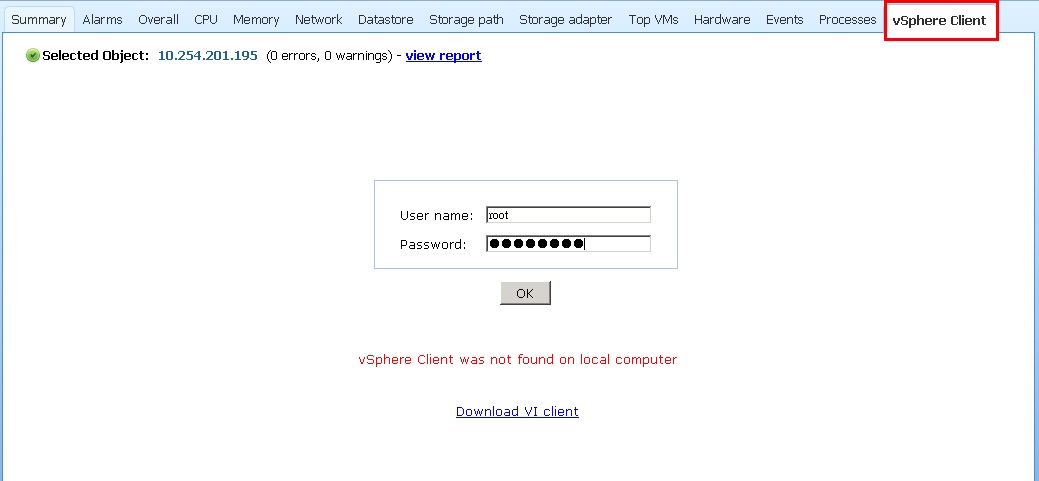
安裝完成後,就會自動連接。如下圖
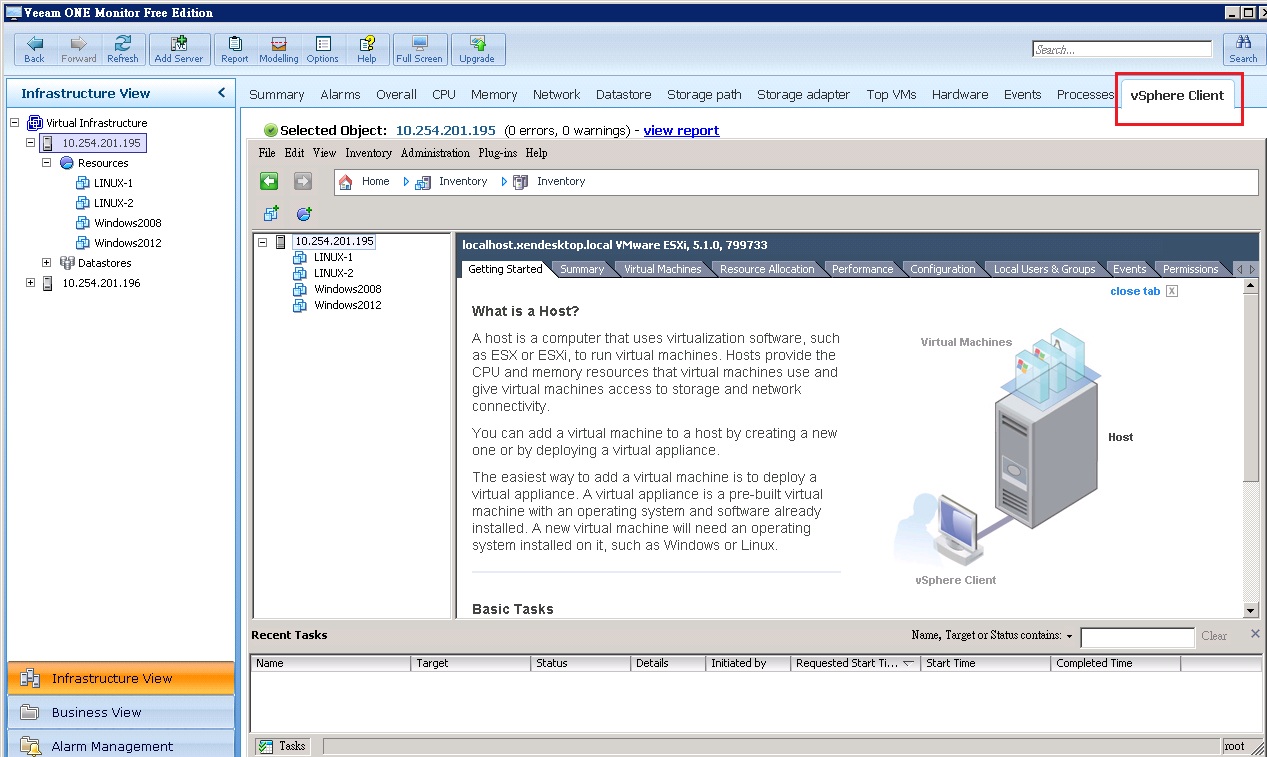
Actions 區域
主要是用來顯示已經設定好的警報或是相關的任務訊息
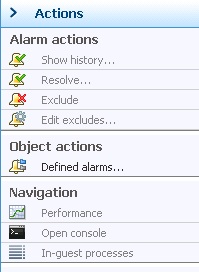
三、 Monitor Add Host (新增監控)
1. 開啟 Veeam ONE Monitor
雙點擊桌面的 Veeam ONE Monitor 圖示,來開啟 Veeam ONE Monitor 設定
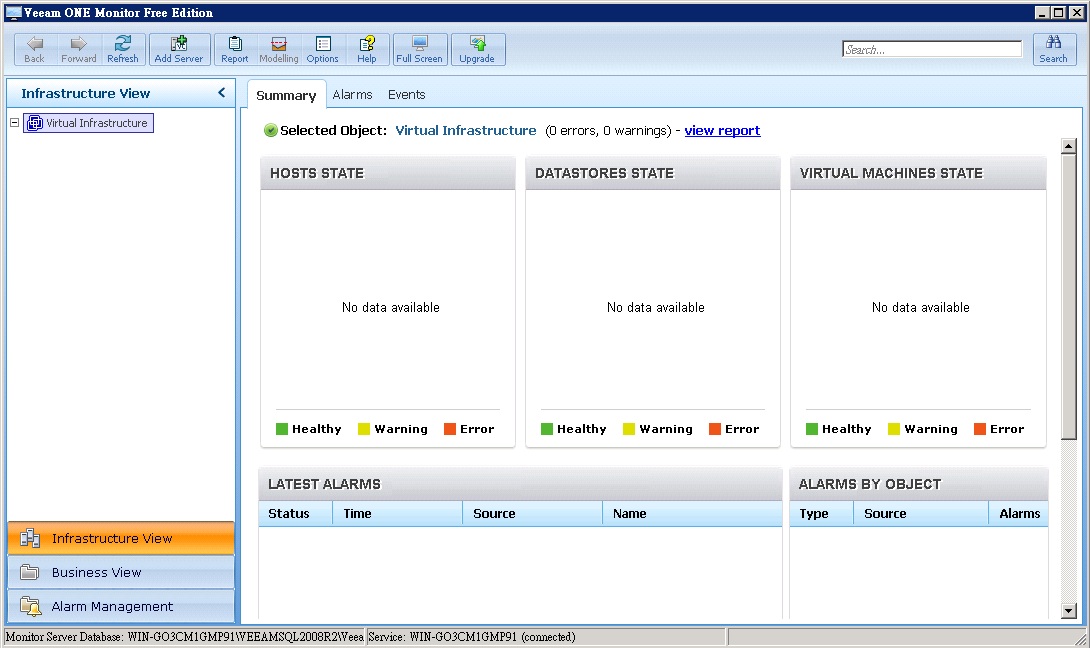
2. Add Server
在新增的部份,以新增 VMware server 為範例。
「Add Server」 → 「VMware server」
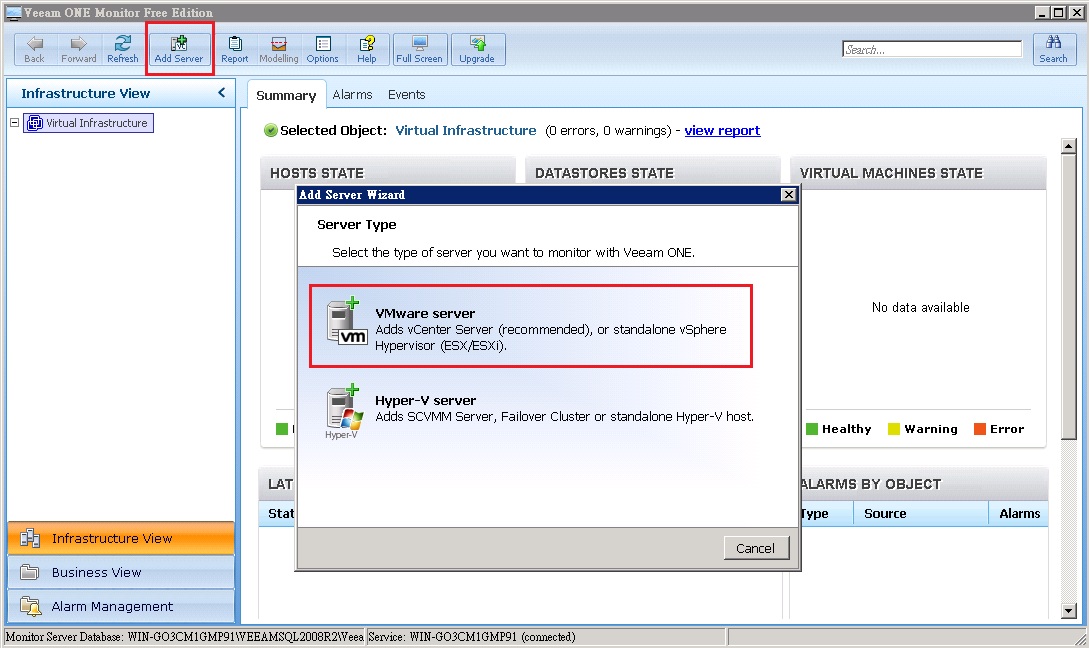
3. 輸入資料
DNS name or IP address of the server : 請輸入要監控設備的 IP 或網址
Server is : 請依設備選擇
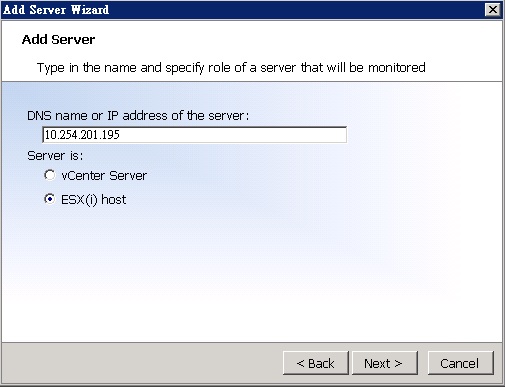
4. 設定帳密
請設定該台設備的連線帳號密碼
Username : 請輸入帳號(基本上都為root)
Password : 請輸入密碼
Port : 使用預設不用更動
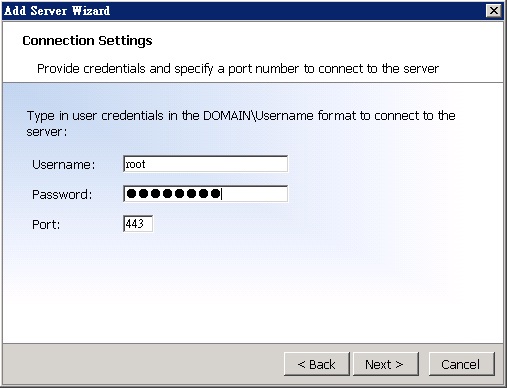
5. 新增完成
按下 Finish 後就新增完成
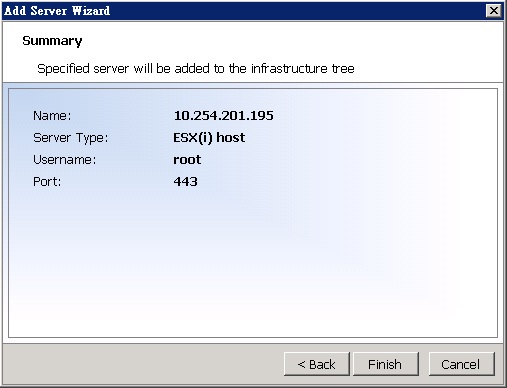
6. 主機資訊
建立完成後在左邊就會看到多出要監控的主機。只要建立完成後,Veeam ONE Monitor 就會自動抓取該台設備上的相關資訊。
將剛剛所建立的監控設備展開後,會發現有分兩個部份
Resources : ESXi上所有建立的 VM
Datastores : ESXi上所有的儲存設備
如果在監控設備裡有 VM 刪除的話,在此 VM 的後方就會顯示灰色並標示(deleted)
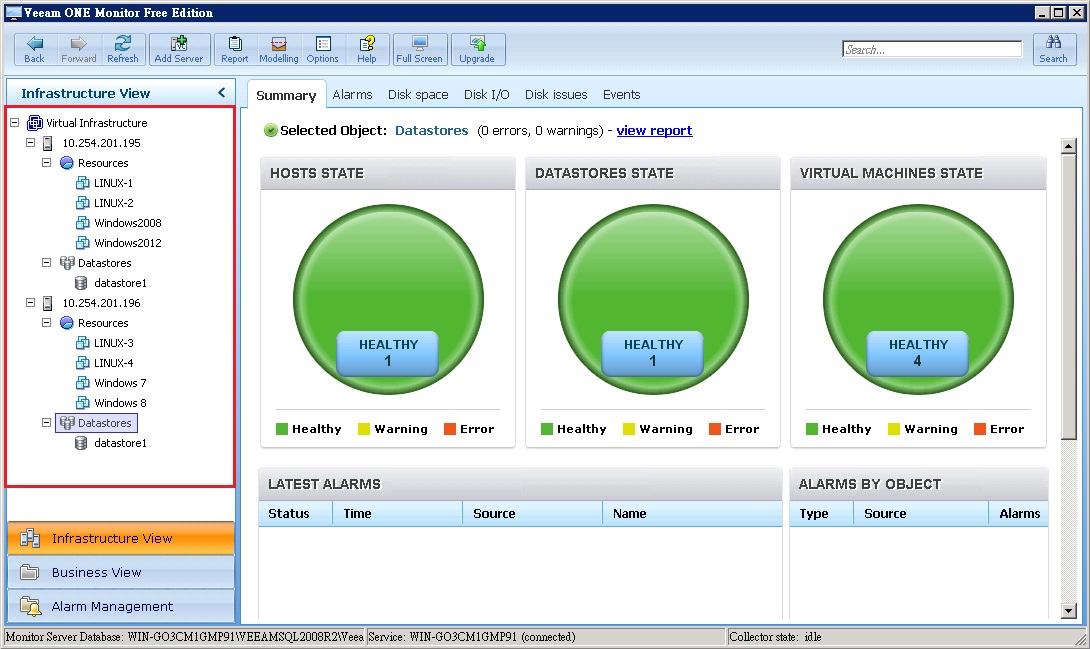
四、 Veeam ONE Monitor Settings
Veeam ONE Monitor 在細部設定的部份可分為 Veeam ONE Monitor Client 和 Veeam ONE Monitor Server。並且依這兩個部份而分別做功能或特色上的設定。
以下就來簡單的介紹設定方式
Veeam ONE Monitor Client
1. 開啟方式
「Options」 → 「Client Settings」或「Ctrl+O」
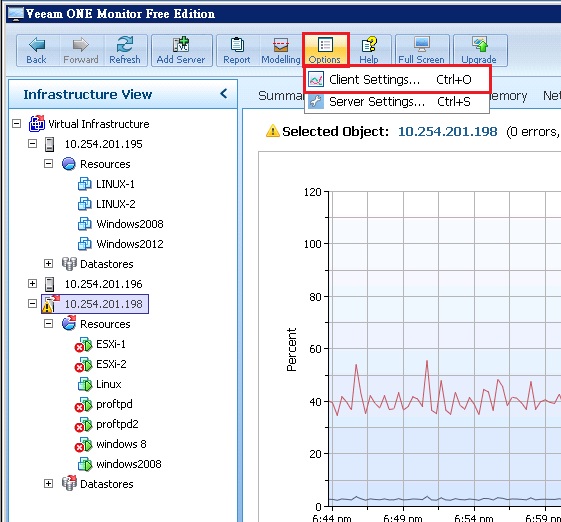
2. General
Veeam ONE Monitor Server : 用來設定要查看的Veeam ONE Monitor Server。此部份可輸入 IP 或 domain ,如果是本機的話可直接輸入本機名稱就行了。
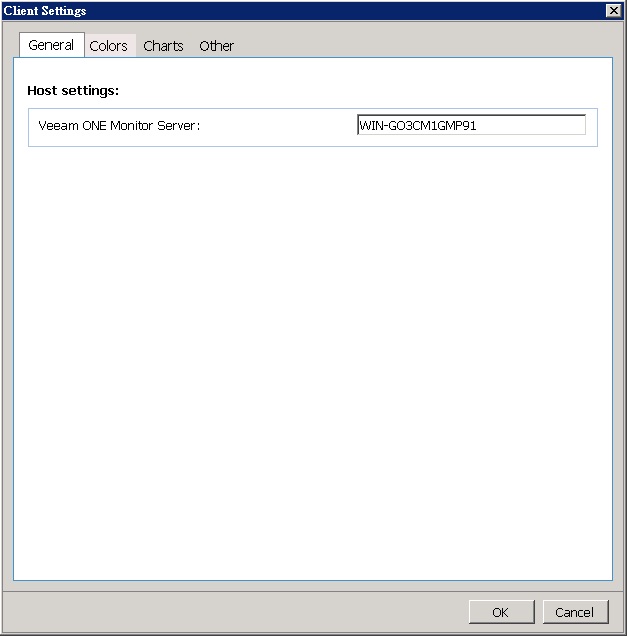
3. Colors
用來自行定義在「效能圖表」所顯示的顏色。可以「Add新增」、「Remove移除」、「Edit編輯」、「Move Up向上搬移」、「Move Down向下搬移」
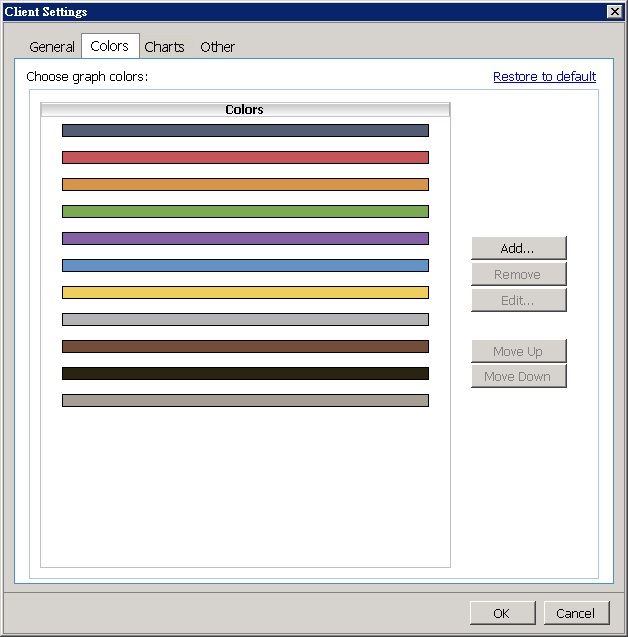
「效能圖表」所顯示的顏色就是指「CPU」、「Memory」、「Network」、「Datastore」裡圖表曲線的部份。此部份就可用Colors自行設定
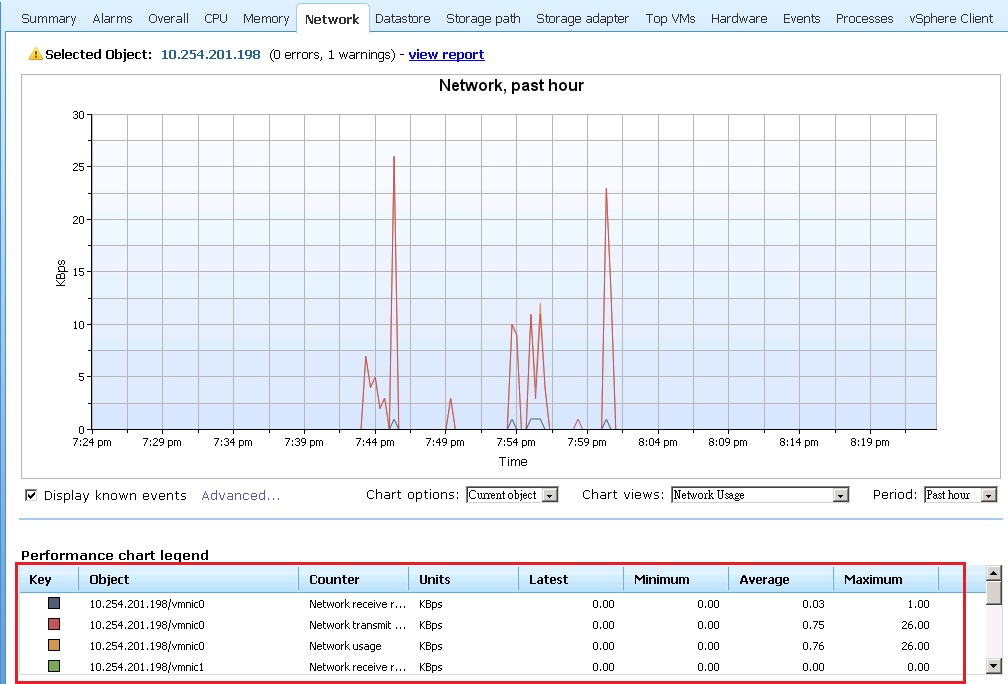
4. Charts
Graphic type和 Layer type :
此頁面主要是用來設定「效能圖表」呈現的方式。分為圖形類型 (2D或3D)、層面類型(線條或區域)。再以混合搭配的方式來設定自己需要或習慣的表示圖。在系統預設的部份是 2D line graphs / Line layer
Auto-scale : 若有勾選的話,在圖表Y軸部份。會因數據的不同而會自動縮放。
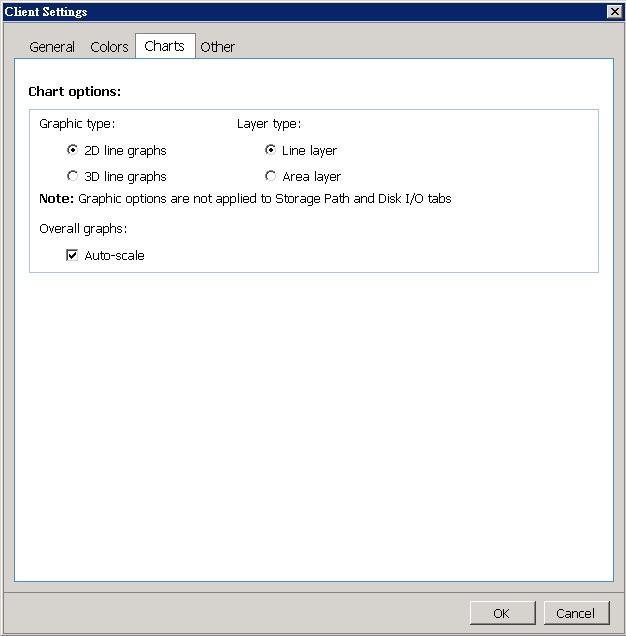
以下為混合搭配的結果
2D line graphs / Line layer
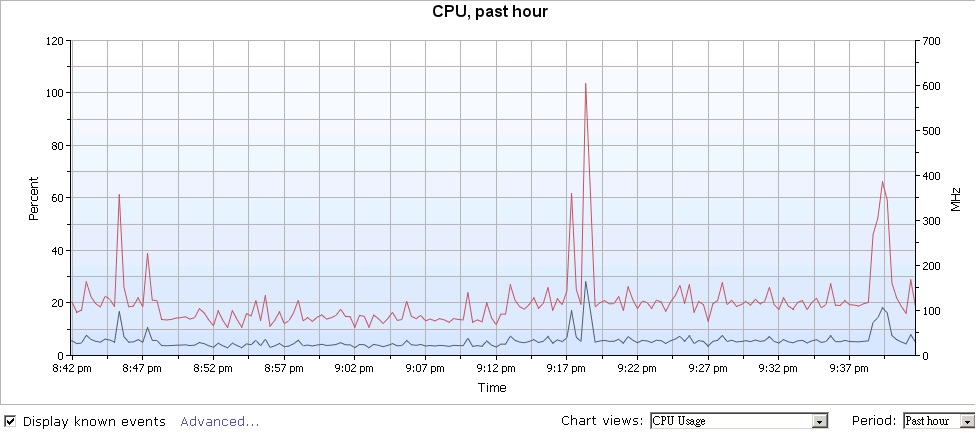
2D line graphs / Area layer
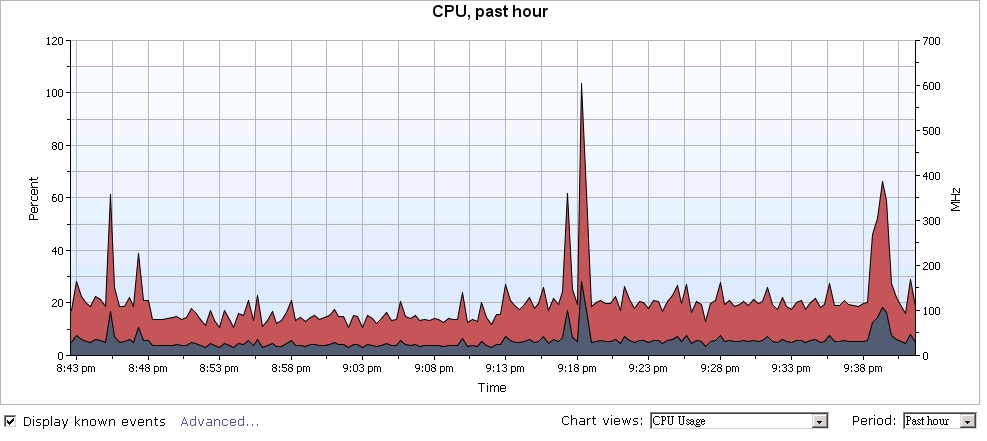
3D line graphs / Line layer
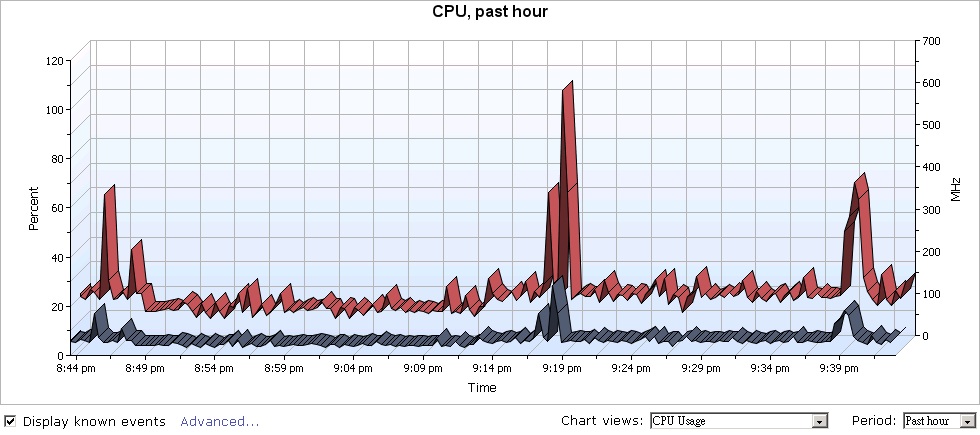
3D line graphs / Area layer
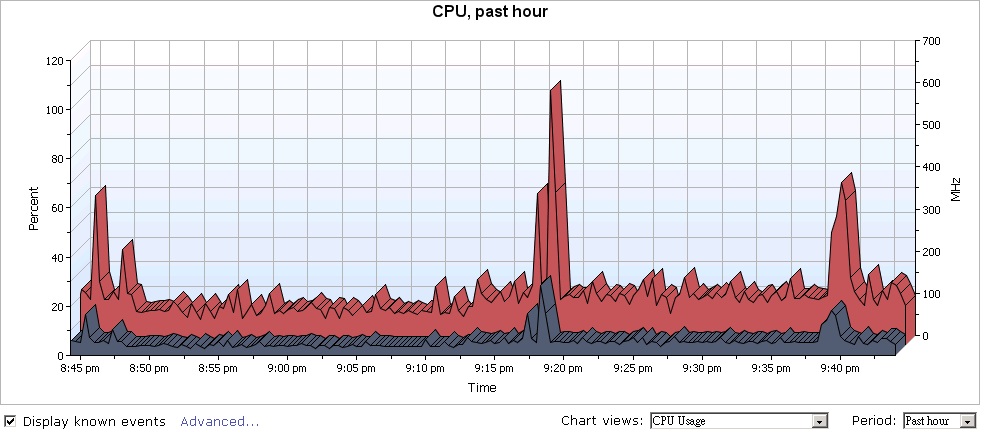
5. Other
Logging level : 可設定 Log 的等級。分為三個等級 Off(關閉)、Low(低)、High(高)
Minimize to tray : 打勾時縮小會收到常駐工具列,沒打勾則會收到一般工具列。
Show child object status on a parent node in the Infrastructure tree : 是否要顯示「父節點」中要監控的「子項目」
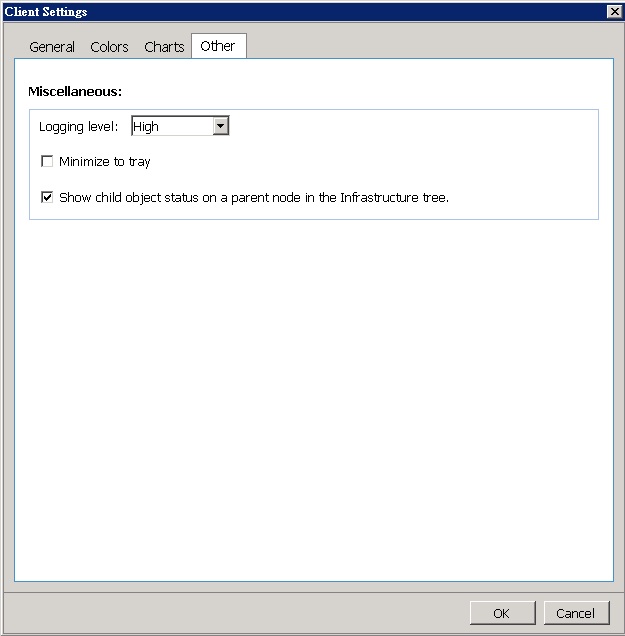
Minimize to tray
打勾時收到常駐工具列
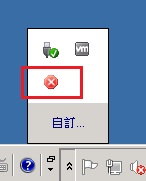
沒打勾則會收到一般工具列
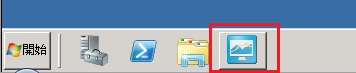
Show child object status on a parent node in the Infrastructure tree
打勾時則會監控子項目
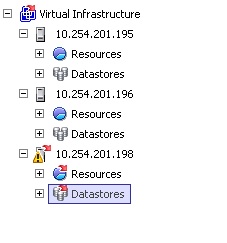
沒打勾則不會監控子項目
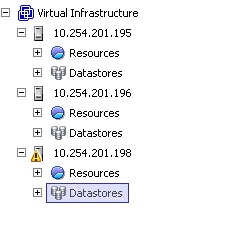
Veeam ONE Monitor Server
1. 開啟方式
「Options」 → 「Server Settings」或「Ctrl+S」
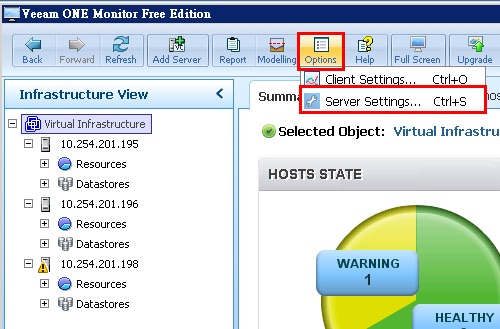
2. Mail
在Mail的部份分為三區「Email settings」、「Email notification settings」、「Email format」。各區說明如下
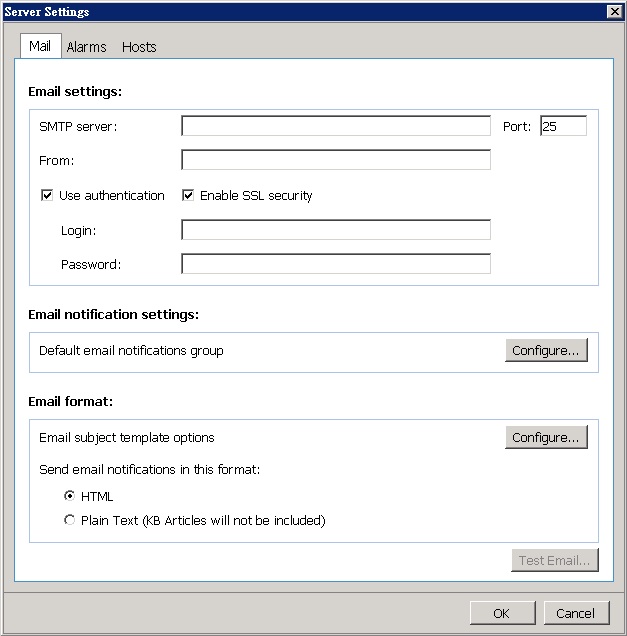
Email settings
SMTP server : 輸入可用於發送Mail的 SMTP Server 的 FQDN 或 IP,以及連線port號。
From : 輸入寄件人的mail 信箱
Use authentication : 如果在 SMTP Server 有需要身份驗證的話請打勾。然後在下方的「Login」和「Passwoed」輸入相關帳密
Enable SSL security : 選擇是否使用 SSL 加密傳輸。若有使用 SSL 加密傳輸的話,請記得把port改為 「465」
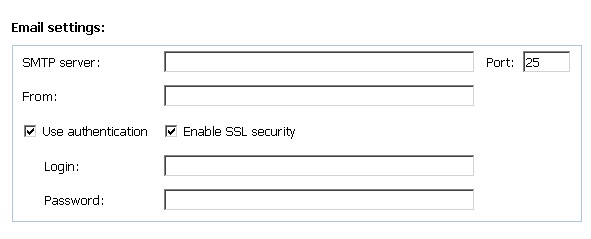
Email notification settings

點選「Configurs」後,可在「Add this recipient」輸入要收到報警 Mail 人的信箱。
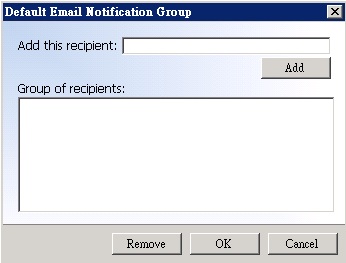
Email format
主要是用來設定報警 Mail 的「主旨」內容
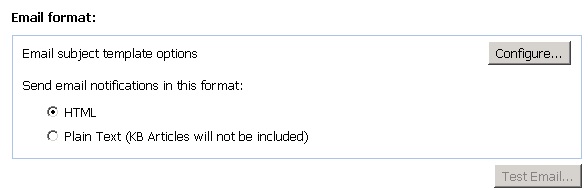
點選「Configurs」後,會看到有很多參數能使用。此部份就依照個人需求設定。
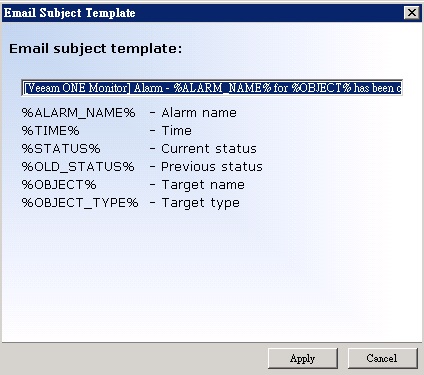
最後在設定好相關設定後,在右下方會有一個 「Test Email」的選項。可用來寄送測試信件看是否設定正常。
3. Alarms
設定要將 「SNMP」提供給那些其他的主機來分析使用。
Receiver : 輸入要抓取資訊主機的 FQDN 或 IP,和Port
Community string : 輸入「SNMP Community String」字串。
接下來就是啟用裝「Veeam ONE Monitor」此台主機的 SNMP,若不會設定起參考此篇「Windows Server 2008 R2開啟SNMP服務」
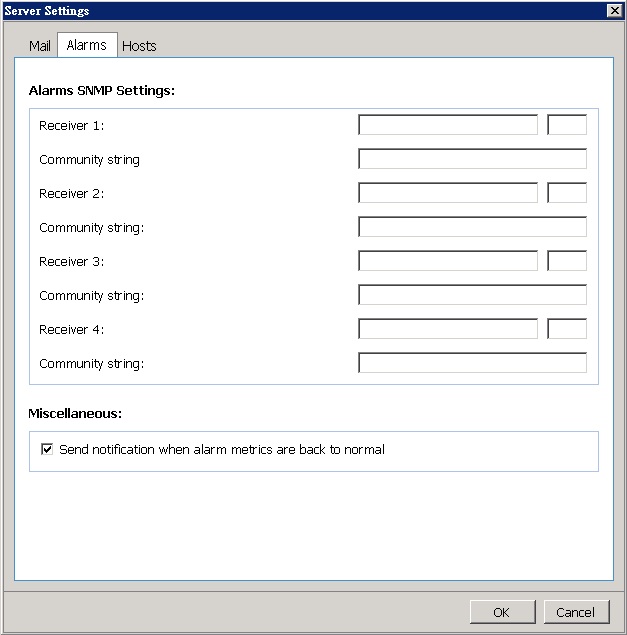
4. Hosts
那幾台 Server 要設定監控,需要則打勾,不需要就不用打勾
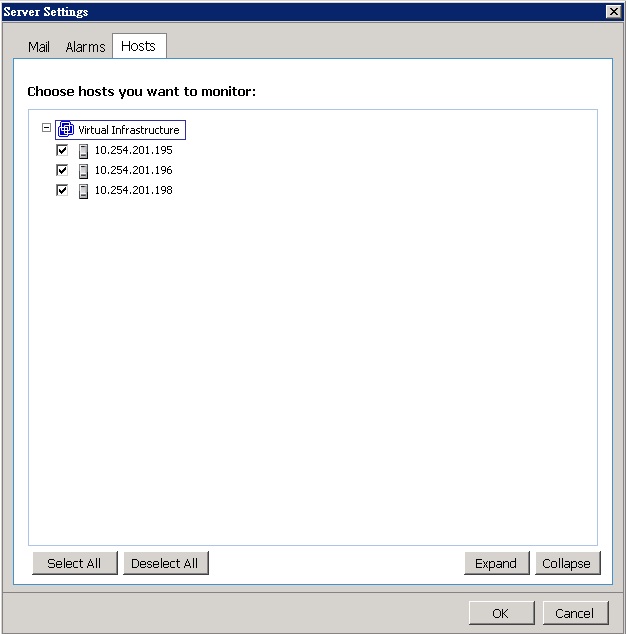
上一篇 (VMesxi 監控篇-Day29) 監控軟體 Veeam ONE Free Edition 安裝
下一篇 (VMesxi 監控篇-Day31) 監控軟體 Veeam ONE Free Edition - Monitor Alarms
VMware vSphere Hypervisor (ESXi) 30天基礎速成班(文章彙整)
